Немного о настройках Windows 10 и отключении шпионажа за пользователем [Destroy Windows 10 Spying]
Доброго времени суток господа.
Ну что, наверное многие уже перешли на Windows 10 (или не стали этого делать после нашего альфа-обзора и заметки с Хабра о том как она следит за пользователями)..
..а посему сегодняшняя статья, — это небольшие заметки по теме настройки этой системы как таковой, да заодно небольшая полезная врезка о прекрасной утилите для отключения шпионских модулей этой операционной системы.
Полезные настройки для Windows 10
Настроек будет несколько и по разным направлениям. В основном они касаются различных удобств, но и не только. В общем, пока не очень много, но полезненько.
Как отключить «Экран входа» и «Ввод пароля в Windows 10»?
В общем-то тут всё аналогично способу для Windows 7/8, который мы уже описывали.
Жмакаем на клавиатуре в «Win+R» — вводим там «netplwiz» и затем жмакаем в кнопочку «OK». Далее в появившемся окне «Учетные записи пользователей» необходимо снять отметку с пункта «Требовать ввод имени пользователя и пароля».

Если у вас на компьютере сразу несколько учетных записей, выберите нужную и повторите описанные действия.
Как перезапустить «Проводник» в «Windows 10» правильно?
Почему нельзя взять и прибить «explorer.exe» из диспетчера задач и зачем именно делать это «правильно»?
Дело в том, что если просто прибить «Проводник» через диспетчер задач или «taskkill», то не сохраняются пользовательские настройки, сессионные данные и вид открытых папок. Для теста, собственно, попробуйте перетасовать значки на рабочем столе и убить «explorer.exe».. Запустив его снова Вы обнаружите расположение значков до перетасовки, т.е старое.
Правильный перезапуск проводника выглядит так:
В диспетчере задач выделить «explorer.exe» и нажать «Перезапустить«
..или:
Щелкните «ПКМ» на панели задач «обычного» рабочего стола, удерживая на клавиатуре «CTRL»+»SHIFT», в контекстном меню появится пункт «Выход из проводника».
После этого нужно заново запустить проводник. Нажмите «Ctrl»+»Shift»+»Esc» на клавиатуре, а в меню выберите «Файл» -> «Запустить новою задачу» -> «explorer.exe». Готово.
Изменение языка раскладки используемого по умолчанию
Для изменения языка раскладки используемой по умолчанию выполните указанные ниже действия:
-
Щелкните правой кнопкой мыши на кнопку «Пуск» и нажмите «Панель управления»;
-
Измените в «Панели управления значение способа просмотра», вместо «Категория» на «Крупные значки» или «Мелкие значки»;
-
Нажмите «Язык» (или в Проводнике введите «Панель управления\Все элементы панели управления\Язык» и нажмите «Enter»);
-
В меню слева нажмите «Дополнительные параметры»;
-
В разделе «Переопределение метода ввода» по умолчанию выберите необходимый Вам язык и нажмите кнопку «Сохранить».
Вот так вот простенько и со вкусом.
Как отключить последние файлы и часто используемые папки на панели быстрого доступа в Windows 10
Откройте окно проводника и перейдите на вкладку «Вид». Нажмите на кнопку «Параметры», а после выберите «Изменить параметры папок и поиска».
В нижней части окна (на вкладке «Общие») вы увидите раздел «Конфиденциальность», который содержит два параметра. Один из них отвечает за показ недавно использовавшихся файлов на панели быстрого доступа, а второй за отображение папок, к которым вы обращаетесь чаще всего. Вы можете отключить их оба или только один из них. Здесь же можно очистить всю историю, если нужно, чтобы Windows 10 начала отслеживать файла и папки с нуля.
После выключения обоих параметров на панели быстрого доступа останутся только закрепленные папки.
Если вы хотите, чтобы операционная система и дальше предлагала вам быстрый доступ к часто используемым файлам и папкам, но в то же время не желаете, чтобы в «Quick Access» отображались определенные папки или файлы, Вы можете убрать их оттуда вручную. Для этого щелкните правой кнопкой мыши на папке/файле и в контекстном меню выберите «Remove from Quick access».
Горячие клавиши Windows 10
Тут о общем-то многое характерно, но не совсем всё:
-
Win + Tab, – открывает Task View;
-
Win + A, – открывает центр уведомлений;
-
Win + D, – сворачивает все окна и показывает рабочий стол;
-
Win + E, – открытие проводника;
-
Win + L, – заблокировать работу компьютера;
-
Win + X, – открытие пользовательских функций выключения;
-
Win + R, – запуск диалогового окна «Выполнить» ;
-
Win + Н, – использование функции «Поделиться» в приложениях Windows 10;
-
Win + I, – запуск основных настроек «Десятки» ;
-
Win + К, – активизация функции Connect (для беспроводных устройств типа дисплеев и аудио);
-
Win + стрелки влево|вправо|вверх|вниз, – позволяет привязывать окно приложения к соответствующей области дисплея;
-
Win + Ctrl + D, — создание нового Виртуального рабочего стола;
-
Win + Ctrl + F4, — закрыть Виртуальный рабочий стол;
-
Win + Ctrl + влево или вправо, — переключение между виртуальными Рабочими столами;
-
Win + Shift + влево или вправо, – перемещение приложения с одного монитора на другой
-
Win + 1|2|3|4|5 и тд, — быстрый запуск приложений закрепленных на панели задач.
И помните, что можно использовать «Ctrl+V» в командной строке 🙂
Отключение слежения Windows 10 за пользователем
Ознакомиться с подробностями можно в уже упомянутой выше статье (хотя это еще и далеко не все ужасы жизни. Для отключения всего этого зоопарка шпионов, мы воспользуемся утилитой, под названием, которое Вы уже видели в заголовке статьи, а именно: «Destroy Windows 10 Spying»
Скачать ее можно с торрентов или воспользоваться вот этой ссылкой. Распаковав архив, жмакаем правой кнопкой мышки и выбираем запуск от имени администратора, после чего, как ни крути, но видим такое окно:
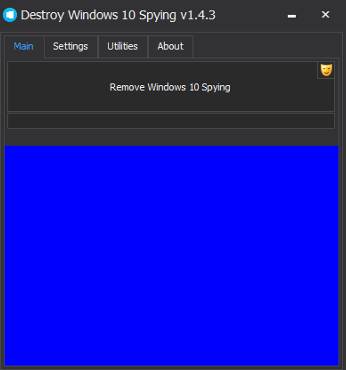
Здесь мы переходим на вкладку «Settings» и жмем на кнопку «Сменить язык»:
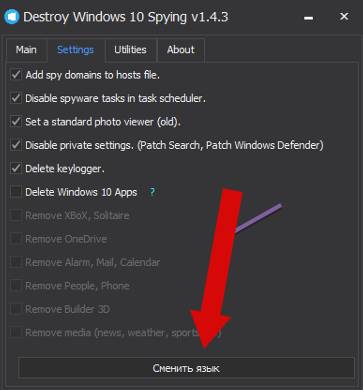
Желательно также, в целях избежания всё той же слежки, еще и удалить все «Metro» приложения. Для этого поставьте галочку «Удалить приложения» в соответствующем пункте:
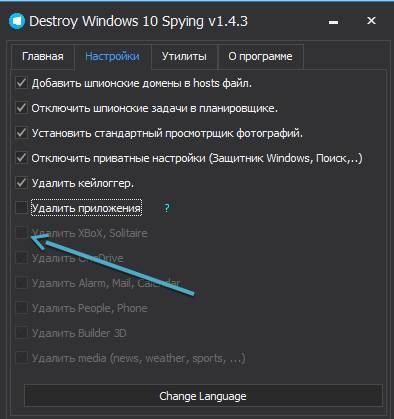
Теперь переходим на вкладку «Главная» и жмем кнопку «Удалить шпионские модули Windows 10»:
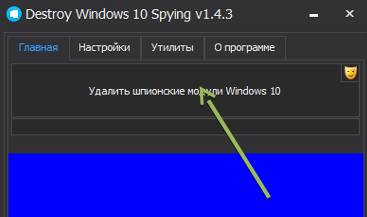
И радуемся спокойной жизни.. насколько это вообще возможно в данной системе 🙂
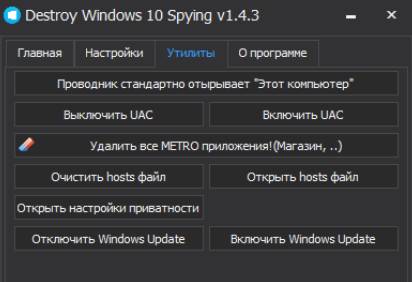
К слову, на вкладке «Утилиты» есть пару быстрых опций. Например таких как открытие в проводнике «Мой компьютер» или «Отключения обновления Windows«.. В общем всякие полезные мелочи, которые могут кому-то пригодиться.
Давайте переходить к послесловию.
Послесловие
В двух словах как-то так, но зато это не последняя статья в данной рубрике и по теме настройки/очисткеWindows 10 от шпионских программ и прочей шушеры 🙂
Как и всегда, если есть вопросы, дополнения, мнения или что-то еще, то будем рады видеть их в комментариях к этой записи.
PS: За существование данной статьи спасибо члену команды под ником “Оптимус“